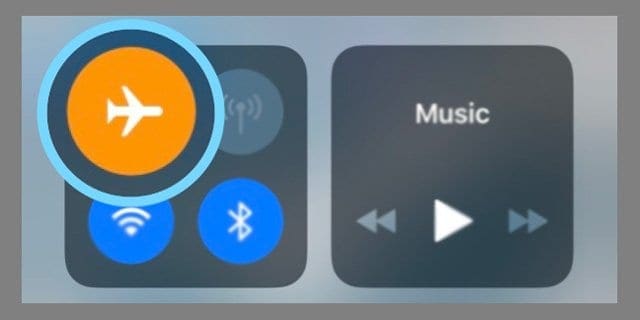Siri is supposed to be your helpful personal assistant, ready to set reminders, look up information, place calls, and handle other tasks just by using your voice. But what if Siri goes suddenly silent and unresponsive?
Related Reading
- How to Change Siri’s Language on iPhone, iPad, and Mac
- 10 Handy Apple Shortcuts You Can Use Every Day
- Apple Watch Mic Not Working After a Swim: How to Fix
- How to Use Voice Control on iPhone
- Apple Brings Back the HomePod with Updated Internals For $299
It’s a frustrating situation we all face sooner or later. In this comprehensive troubleshooting guide, we’ll cover the most common reasons Siri fails on iPhone, iPad, Apple Watch, Mac, HomePod and more. You’ll also learn effective step-by-step fixes to revive Siri whenever issues pop up.
Ready to solve the mystery of the uncooperative voice assistant? Let’s get Siri to obey commands again!
Contents
- Why Did Siri Stop Working?
- 10 Quick Fixes for a Non-Responsive Siri
- Preventing Siri Problems From Occurring
- Conclusion
- Check Siri’s Servers
- Is Siri Not Showing Up on Lock Screen?
- Is Hey, Siri Not Working?
- Make sure your iPhone supports Hey, Siri
- Verify that Hey Siri is Enabled
- Next,Make sure that your device is face-up
- Hey, Siri not working on your AirPods?
- Clear and Clean Your Microphones and Speakers
- Reset Your Network Settings
- Force Restart Your iDevice
- Turn off Type to Siri
- Disable Low Power Mode
- If possible, turn off low power mode
- How To Get Siri To Work Again
- Try Airplane Mode
- Look At And Possibly Change Siri’s Language
- How To Modify Siri’s language
- Check For Any Restrictions on Siri
- Allow Siri To Access Your Location
- Switch On/Off Dictation
- Disable Siri
- Turn Off Your VPN
- Reset All Your Settings
- To Reset All iPhone Settings
- Can’t Hear Siri?
- Siri doesn’t work after iOS Updates?
- Siri Working on Cellular Data Only?
- Is Siri Cutting You Off Mid-Sentence?
- The “Easy” Siri Fix
- Turn Siri Off
- Contact Apple
- Provide Feedback On Siri’s Performance
Why Did Siri Stop Working?
Before attempting fixes, it helps to know what causes Siri to stop working in the first place. The most common culprits are:
- Connectivity Problems– Siri relies on internet access to function. Any Wi-Fi, cellular or network issues interfere.
- Incorrect Siri Settings– If Siri gets toggled off, set to ignore your voice, or is missing permissions, it won’t respond properly.
- Outdated Software– Like any app, Siri itself needs regular software updates on all devices for maximum reliability.
- Server Overloads– During major iOS releases or service outages, overloaded Apple servers sometimes scramble Siri connectivity.
- Hardware Damage– Very rarely, actual physical microphone/speaker damage prevents Siri from hearing commands or speaking responses.
Now that you know why Siri fails, let’s revive it with some easy troubleshooting!
10 Quick Fixes for a Non-Responsive Siri
Start with quicker manual rebooting and settings checks before trying advanced troubleshooting steps:
- Check Internet Connection: Since Siri requires steady internet access, toggle Airplane Mode off/on to reconnect Wi-Fi and cellular data.
- Disable then Re-Enable Siri: Turn Siri off and back on via Settings to clear any glitches and reconnect properly.
- Make Sure Siri Is Unmuted: Open Control Center and check the microphone icon to confirm Siri isn’t muted and permissions are enabled.
- Check for Headphone Blockages: Remove any connected headphones/Bluetooth headsets to ensure nothing is physically blocking the microphone.
- Retrain “Hey Siri” Recognition: Re-record your “Hey Siri” voice sample so Siri relearns recognition.
- Update iOS/iPadOS/watchOS/macOS: Install the latest OS updates containing Siri bug fixes and performance tweaks.
- Reset Network Settings: Reset all network settings back to factory defaults, including Wi-Fi passwords, to eliminate any connectivity conflicts.
- Reset All Settings: For really stubborn issues, completely wipe all device settings, including Siri permissions.
- Reboot Your Device: If the above steps don’t restore Siri, completely power down then restart your iPhone, iPad, Mac, Apple Watch, etc.
- Contact Apple Support: For recurring unresponsive Siri even after resets and reboots, contact Apple to diagnose potential hardware faults needing repair/replacement.
With the proper troubleshooting, Siri should bounce back in no time! But you can also reduce future issues…
Preventing Siri Problems From Occurring
While the occasional glitch hits everyone, smart maintenance and settings habits minimize problems:
- Keep devices updated to latest iOS/iPadOS/watchOS/macOS versions
- Use strong Wi-Fi and cellular connections whenever possible
- Disable Siri access on shared devices to prevent permission conflicts
- Turn off Siri when handing devices to children to prevent retraining issues
- Back up voice profile/preferences regularly in case retraining is ever needed
And remember, Siri lives in the cloud, so internet connectivity is mandatory for responsiveness!
Conclusion
Unresponsive Siri issues arise eventually, but a few simple troubleshooting steps usually get the voice assistant obeying commands again. Rebooting, retraining, re-permissioning and updating Siri return full functionality when weird glitches pop up.
With these fixes, you’ll keep Siri happily helping out across all your Apple devices. Never get left hanging by an uncooperative Siri again!
Check Siri’s Servers
If your internet connection is fine and works with other apps, it’s possible that the problem is on Apple’s side of the fence.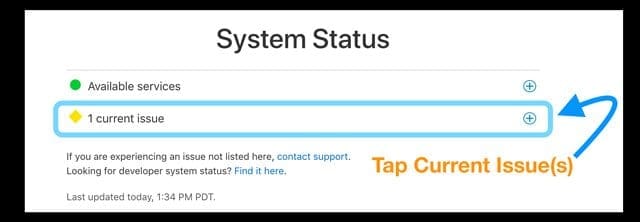
Go to Apple System Status Site and take a look if there are any reported issues with Siri and Spotlight Suggestions.
Any service with a problem shows the yellow yield-like icon. Tap the issue to see details and any updates.
Is Siri Not Showing Up on Lock Screen?
It’s usually a setting that’s not turned on, often caused by a recent iOS update.
First, checkSettings > Face ID (or Touch ID) & Passcodeand scroll down to ‘Allow Access When Locked’ and make sure ‘Siri’ is enabled.
Another way to turn this feature on is to go toSettings > Siri & Search > and toggle ON Allow Siri When Locked.
If it doesn’t work immediately, restart your device and try again.
For iOS 10 and below, go toSettings > Siri > and toggle on Access When Locked.
Is Hey, Siri Not Working?
Make sure your iPhone supports Hey, Siri
- If you have an iPhone 6s or later, or an iPad Pro (except iPad Pro 12.9-inch 1st generation doesn’t support it), use “Hey Siri” whenever
- But for folks with an iPhone 6 or earlier, or another iPad or iPod touch model, plug into power first. The give Hey, Siri a try

Verify that Hey Siri is Enabled
- And on iOS 11 and above, go toSettings > Siri & Search
- Check that you enabledListen for Hey Siri

- On iOS 10 and below select Settings > Siri or General > Siriand toggle Siri on as well as Allow Hey Siri

Next,Make sure that your device is face-up
- Placing your device facedown disables “Hey Siri”
- Smart covers disable Hey Siri when closed
Hey, Siri not working on your AirPods?
- On AirPods (2nd generation) and AirPods Pro Make sure that you toggle on “Hey Siri” on the iDevice that your AirPods connect to
- For folks using AirPods 1st generation, double-tap your AirPods stem to engage Siri
Clear and Clean Your Microphones and Speakers
Make sure your mics and speakers are clean and not covered.
Dirt, lint, dust, and more can get into your microphones or speakers, so it’s a good idea to inspect these.
If you see something, use an interdental brush, super soft toothbrush, hearing aid cleaning kits, or a specialized port cleaning tool and clear away that debris.
When using compressed air, make sure you hold it at least 12 inches away from the port as any closer could make the problem worse by pushing it further inside your device!
Sometimes, cases cover microphones/speakers, especially if you’re not using the correct case for your model iPhone or iPad.
If you suspect the problem is with your iPhone’s or iPad’s speakers, check out this article for help.
Reset Your Network Settings
Sometimes, all it takes is a refresh of your network to get Siri up and running.
Before you reset your networks, make sure you have the passcodes to re-enter
- Go toSettings > General > Reset
- ChooseReset Network Settings

- Enter your device passcode, if requested
- At the prompt, choose Reset Network Settings
- Once your device restarts, reconnect to your networks again and enter the passcodes
Force Restart Your iDevice
- On an iPhone 8 or later and iPad without a Home Button: Press and quickly release the Volume Up button. Press and immediately release the Volume Down button. Then press and hold the Power/Side/Top button until you see the Apple Logo and the device restarts

- On an iPhone 7 or iPhone 7 Plus or 7th generation iPod touch: Press and hold both the Side and Volume Down buttons for at least 10 seconds, until you see the Apple logo

- On an iPhone 6s and earlier, iPad with a Home Button, or iPod touch: Press and hold both the Home and the Top (or Side) buttons for at least 10 seconds, until you see the Apple logo

Turn off Type to Siri
- Go to Settings > Accessibility> Siri > toggle off Type to Siri

It’s possible that Type to Siri is causing problems with interacting with Siri, so let’s see if toggling it off helps.
Disable Low Power Mode
Additionally, if you have Low Power Mode turned on, Apple disablesHey Sirifor power-saving purposes.
If possible, turn off low power mode
- Use Control Center or go to Settings > Battery and switch off Low Power Mode
- An interesting reader tip that works is turning off your iDevice’s Battery Percentage. Go toSettings > Batteryand toggle offBattery Percentage

- If not possible, charge up, and Siri turns on automatically when your iDevice reaches a sufficient charge
How To Get Siri To Work Again
Try Airplane Mode
- Turning Airplane Mode on, waiting 20-30 seconds, and then toggling it back off often helps Siri reset
- To get to Airplane Mode, open Control Center or open Settings > Airplane Mode

- Toggle it on, wait about 30 seconds, then turn it back off
- Now check if Siri starts responding and showing you results!
Look At And Possibly Change Siri’s Language
- Make sure that Siri is set to the correct language (Settings > General > Siri > Language)
- For iOS 11 and above, find this in Settings > Siri & Search (or Siri) > Language
A reader shared this tip! Change Siri’s language temporarily, then change it back
How To Modify Siri’s language
- Go toSettings > Siri & Search
- Tap Language, under the Ask Siri heading
- Change to another language or a regional version of your current language (like English (Canada) instead of English (United Kingdom)
- When you change Siri’s language, it turns off “Hey Siri” until you re-train Siri to your voice

- When you change Siri’s language, it turns off “Hey Siri” until you re-train Siri to your voice
- Once Siri updates to the new language, restart your device
- Return back to Siri’s settings and change again to your usual language
- Since Hey Siri is off, toggle it on and go through the steps to train Siri to your voice

Check For Any Restrictions on Siri
If you can’t turn on Siri on your iDevice, make sure that you haven’t disabled Siri in Restrictions.
- On iOS 12 or later, go to Settings > Screen Time > Content & Privacy Restrictions > Allowed Apps
- Make sure that Siri & Dictation is toggled on

- For iOS 11 or earlier, goto Settings > General > Restrictions and check if Siri is off
Allow Siri To Access Your Location
- Some of the Siri features require you to use Location Services
- Go toSettings > Privacy > Location Services > Siri & Dictation >select While Using the App

Switch On/Off Dictation
- Settings > General >Keyboards > Toggle Enable Dictationoff and on

- Thissetting is the last setting on the screen, so you need to scroll down to the bottom of the screen to access this
Disable Siri
- Tap Settings > Siri & Search (for older iOS, Settings > Siri or Settings > General > Siri)
- Toggle Siri off, if possible
- For iOS 11 and above, toggle off the following:
- Listen for “Hey Siri”
- Press Side Button for Siri
- Allow Siri When Locked

- Turn your iPhone off and on and re-enable Siri again
For more information on disabling Siri in iOS 11 and above, see this article
Turn Off Your VPN
If you use a VPN, some end up blocking Siri and your device’s access to Apple Servers.
In particular, people report seeing the error message ‘Connection not available’ when trying to access Siri on their cellular connection.
If you are having this issue, look at your VPN settings.
If you have a VPN that you no longer use or need, delete the VPN profile in your iPhone settings by tapping on Settings > General > VPN.
Once you remove the VPN Profile, give it a try.
New versions of iOS often do not seem to work with some of the older VPN installs on your iPhone.
Reset All Your Settings
If nothing’s helping thus far, let’s try and reset your device’s personalized settings and return them to Apple’s defaults.
When you choose to reset all settings, you’re erasing all of your iDevice’s saved settings (things like wallpapers, accessibility settings, brightness & display settings) and returning them to factory defaults.
To Reset All iPhone Settings
- Go toSettings > General > Reset>Reset All Settings

- Enter your passcode and tap Reset All Settings to confirm
- Your iPhone resets its settings and restarts
Cool Tip! Ever wonder what Siri stands for? It’s actuallySpeech Interpretation &Recognition Interface

Can’t Hear Siri?
A reader noticed that Siri’s volume is independent of your device’s set volume.
While Siri is answering a question push the volume button to increase volume! Instant sound!!!
Siri doesn’t work after iOS Updates?
Before anything, try a forced restart–see instructions above.
Siri Working on Cellular Data Only?
Several users have found that their Siri on their mobile device works only when connected to their WiFi but does not operate when they are on a cellular connection away from their home or office.
Thisproblem is usually caused by their VPN.
Delete or disable your VPN and see if it makes a difference.
Is Siri Cutting You Off Mid-Sentence?
One recent iOS problem is that it seems that Siri literally cuts you off before you finish the command!
Things have gotten so bad that when you start asking or typing in a search for “why does Siri…” the auto-complete suggestion is “…cut me off!”
Here’s how we got Siri to stop interrupting and listen to everything we say!
First, update your iOS.
If it’s still a problem, try the following suggestions.
The “Easy” Siri Fix
Make sure that you’re holding your side or home button for the entire time that you’re asking Siri a question.
- Don’t wait to hear the familiar chime
- Instead, press and hold the Side or Home Button and begin talking right away
- Keep holding the button until you finish speaking

As expected, once you release the button, Siri starts replying to you or perform the necessary action.
Turn Siri Off
Another simple fix for Siri acting weird is to turn the functionality on and then off.
- Open Settings
- Scroll down and select Siri & Search
- Toggle off the following:
- Listen for “Hey Siri”
- Press Side Button for Siri
- Allow Siri When Locked
- Once done, a pop-up appears confirming that you want to turn off Siri completely
- Tap Turn Off Siri

- Reboot your iPhone
- When the phone turns back on, head back into Settings and turn Siri back on
- Go through the on-screen instructions to train Siri to your voice again
READ MORE: Can’t Turn Off Siri in iOS 11+? It’s easier than you think
Contact Apple
If all else fails then make an appointment at theApple Genius Barfor service.
Provide Feedback On Siri’s Performance
It’s always a good option to also leave feedback with Apple directly.
When navigating Apple’s Product Feedback page, you’ll find there is no option for Siri.
Instead, select your iPhone or whatever device has the Siri problem and then fill out the appropriate form.

Sudz Kar
Obsessed with tech since the early arrival of A/UX on Apple, Sudz (SK) is responsible for the original editorial direction of AppleToolBox. He is based out of Los Angeles, CA.
Sudz specializes in covering all things macOS, having reviewed dozens of OS X and macOS developments over the years.
In a former life, Sudz worked helping Fortune 100 companies with their technology and business transformation aspirations.
Related Posts:
- How to Use Reminders on Mac: A Complete User Guide
- What's the Difference Between the HomePod and the…
- How to Reset HomePod or HomePod Mini
- The Best iPhone And Mac Shortcuts For Beginners
- Apple Watch Tips and Tricks for 2023
- HomePod 2 Review Roundup: You Won't Want Just One
- How to Play Audio From Your Apple TV Through Your HomePod
- HomePod Having Trouble Connecting to the Internet?…
- How to Use Voice Control on iPhone